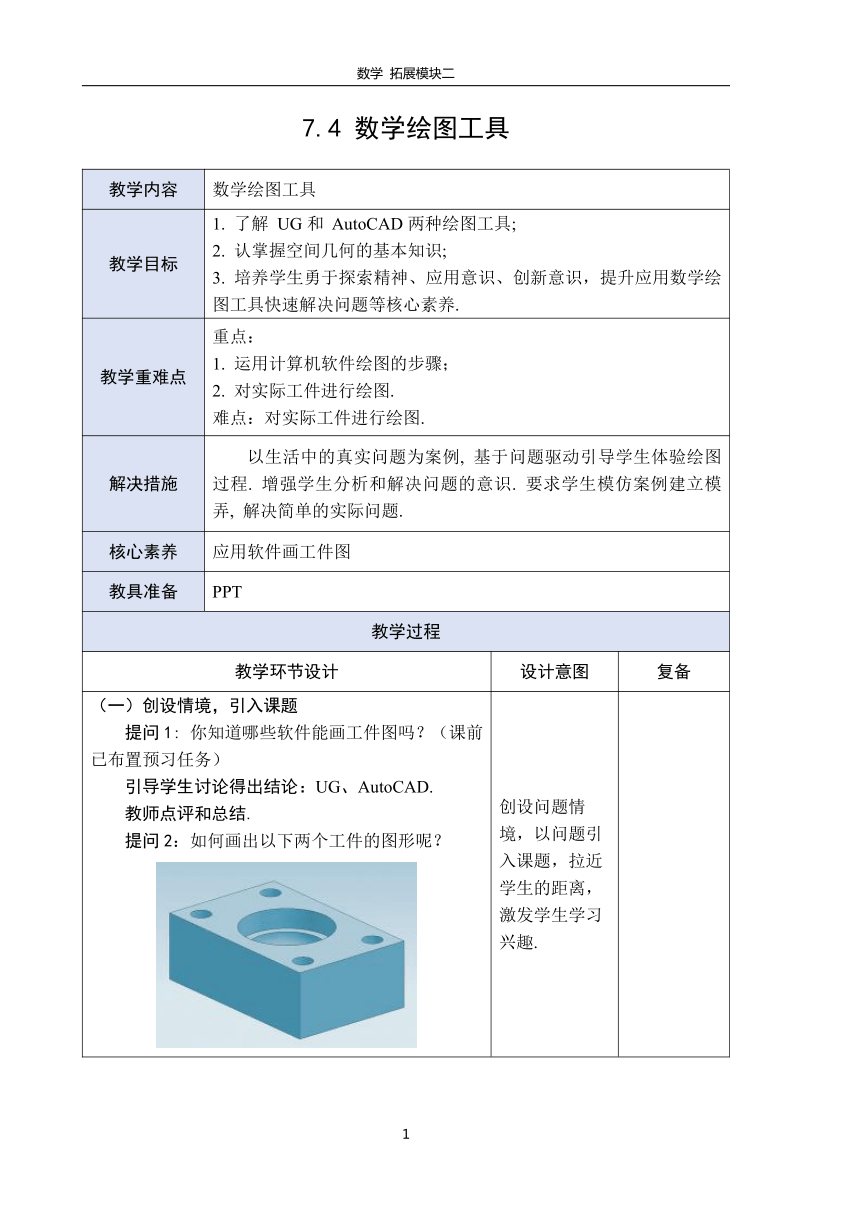
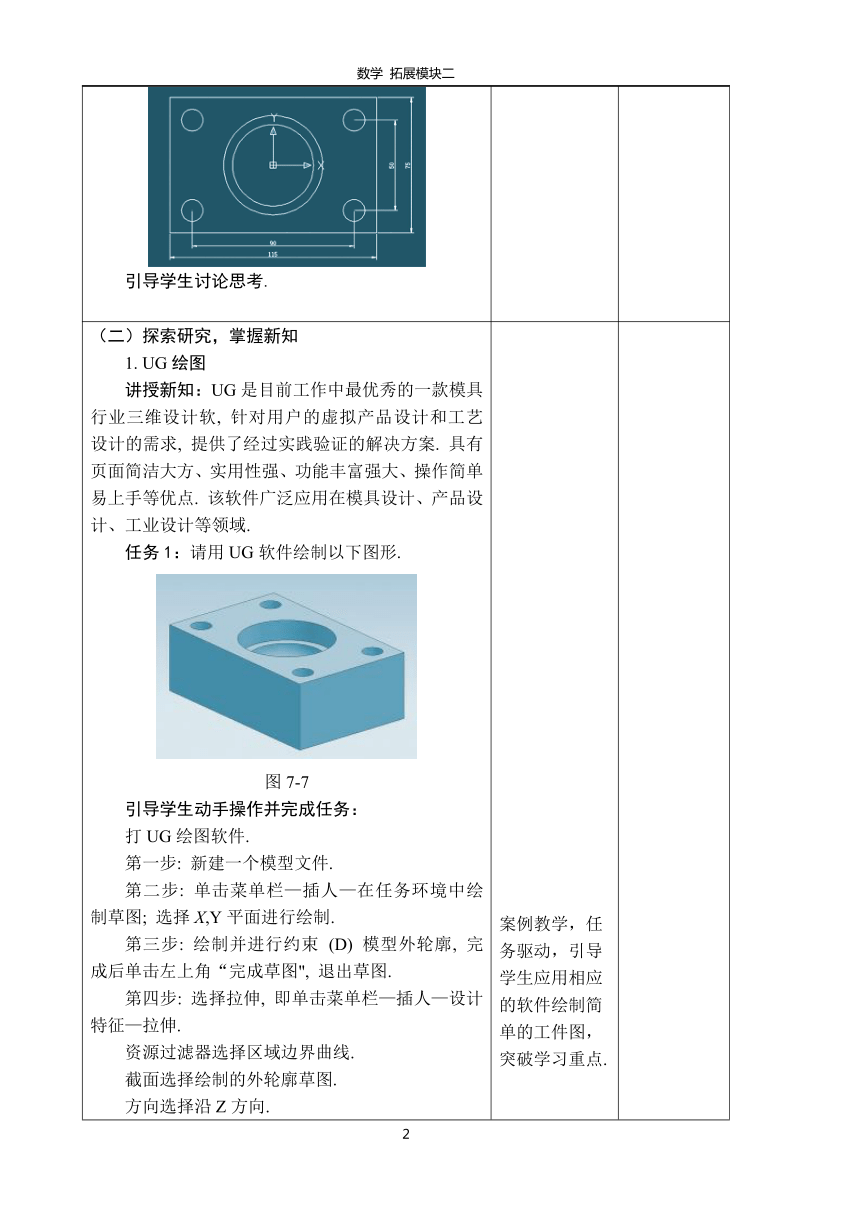
数学 拓展模块二 7.4 数学绘图工具 教学内容 数学绘图工具 教学目标 了解 UG和 AutoCAD两种绘图工具; 认掌握空间几何的基本知识; 培养学生勇于探索精神、应用意识、创新意识,提升应用数学绘图工具快速解决问题等核心素养. 教学重难点 重点: 运用计算机软件绘图的步骤; 对实际工件进行绘图. 难点:对实际工件进行绘图. 解决措施 以生活中的真实问题为案例, 基于问题驱动引导学生体验绘图过程. 增强学生分析和解决问题的意识. 要求学生模仿案例建立模弄, 解决简单的实际问题. 核心素养 应用软件画工件图 教具准备 PPT 教学过程 教学环节设计 设计意图 复备 (一)创设情境,引入课题 提问1: 你知道哪些软件能画工件图吗?(课前已布置预习任务) 引导学生讨论得出结论:UG、AutoCAD. 教师点评和总结. 提问2:如何画出以下两个工件的图形呢? 引导学生讨论思考. 创设问题情境,以问题引入课题,拉近学生的距离,激发学生学习兴趣. (二)探索研究,掌握新知 1. UG绘图 讲授新知:UG是目前工作中最优秀的一款模具行业三维设计软, 针对用户的虚拟产品设计和工艺设计的需求, 提供了经过实践验证的解决方案. 具有页面简洁大方、实用性强、功能丰富强大、操作简单易上手等优点. 该软件广泛应用在模具设计、产品设计、工业设计等领域. 任务1:请用UG软件绘制以下图形. 图7-7 引导学生动手操作并完成任务: 打UG绘图软件. 第一步: 新建一个模型文件. 第二步: 单击菜单栏—插人—在任务环境中绘制草图; 选择X,Y平面进行绘制. 第三步: 绘制并进行约束 (D) 模型外轮廓, 完成后单击左上角“完成草图", 退出草图. 第四步: 选择拉伸, 即单击菜单栏—插人—设计特征—拉伸. 资源过滤器选择区域边界曲线. 截面选择绘制的外轮廓草图. 方向选择沿Z方向. 设置距离. 单击确认. 第五步: 同第三步和第四步一样, 绘制图中心圆形型腔并进行拉伸. 第六步: 单击菜单栏—插人—设计特征—球, 插人一个球体, 并选择求差. 选择插人点位置, 类型选择圆中心, 然后单击圆形型腔边线. 单击确定. 第七步: 单击菜单栏—插人—设计特征—孔. 形状选择简单孔,深度限制选择贯通体. 位置选择已创建实体上表面绘制孔中心点位置 . 单击完成草图—确定 . 第八步: 完成. 教师边讲解步骤边操作:教师巡堂指导,同伴督学助学. 2. AutoCAD绘图 讲授新知:AutoCAD绘图是实用型绘图设计辅助工具, 功能全面, 能够帮助用户轻松进行二维绘图、详细绘制、设计文档和基本三维设计等操作. 任务2:请用AutoCAD软件绘制以下图形. 引导学生动手操作并完成任务: 第一步: 打开软件, 将坐标系移至中心, 以方便图形绘制. 第二步: 单击创建矩形多段线 (REC) . 输入第一个角点的坐标值XY (按Tab键切换 XY坐标) , 按Enter键或空格键确认. (2) 输入第二个角点位置, 与第一个角点呈相对位置. 第三步: 单击创建圆 (C) . (1) 指定圆心位置, 输入圆形型腔体外轮廓尺寸. (2) 输入球面轮廓尺寸. 第四步: 绘制四个通孔. 在指定坐标位置绘制一个圆形孔轮廓. 选择阵列 (AR) 后, 选择绘制的圆形孔为对象, 设置阵列的孔个数及距离, 单击 "确定". 第五步: 按照前四步绘制图的方式, 绘制所需绘制的图形. 第六步:标注尺寸. 教师边讲解步骤边操作:教师巡堂指导,同伴督学助学. 案例教学,任务驱动,引导学生应用相应的软件绘制简单的工件图,突破学习重点. (三)课堂演练,巩固新知 【练习1】请用UG和AutoCAD绘制图形. 引导学生完成学习任务:教师巡堂指导,同伴督学助学. 教师讲解及点评. 讲练结合,巡堂指导,通过练习突破学习难点. (四)课堂小结 UG绘图. AutoCAD绘图. 巩固新知 布置作业 补充作业:请用UG和AutoCAD绘制图形. 举一反三 板书设计 ... ...
~~ 已预览到文档结尾了 ~~